
Recording shows, movies, and sports on YouTube TV is easy with its advanced cloud DVR. Unlike traditional DVRs, it offers unlimited storage and access from any device. This guide will help you set up your account, provide a step-by-step tutorial for recording live content, offer tips for managing recordings, address troubleshooting issues, and highlight the benefits of cloud DVR.
Setting Up Your YouTube TV Account for Recording
Setting up your YouTube TV account for recording is a straightforward process that allows you to make the most of the platform’s cloud DVR feature. To get started, you’ll first need to complete your YouTube TV account setup. Once your account is active, you can easily enable recording on YouTube TV by following these steps:
1. Open YouTube TV: Launch the YouTube TV app on your preferred device and sign in with your credentials.
2. Navigate to Settings: Click on your profile icon in the top right corner and select “Settings” from the dropdown menu.
3. Access Live Guide: In the settings menu, find and click on “Live guide” to view all available channels.
4. Select Content to Record: Browse through the live guide or use the search function to find a show, movie, or sports event you want to record.
5. Enable Recording: Click on the program you’re interested in and look for an option labeled “Add” or a plus (+) icon next to it. Clicking this will add the program to your library and enable recording.
6. Verify Settings: Go back to “Library” from the main menu where you can see all scheduled recordings under “Upcoming recordings.”
7. Adjust Cloud DVR Settings (Optional): If needed, you can further customize how long recordings are kept by visiting “DVR settings” within your account settings.
By following these steps, you’ll ensure that you’re making full use of YouTube TV’s cloud DVR capabilities, allowing you to watch recorded content at your convenience without missing any of your favorite shows or events.
Step-by-Step Guide to Record Live Shows and Programs on YouTube TV
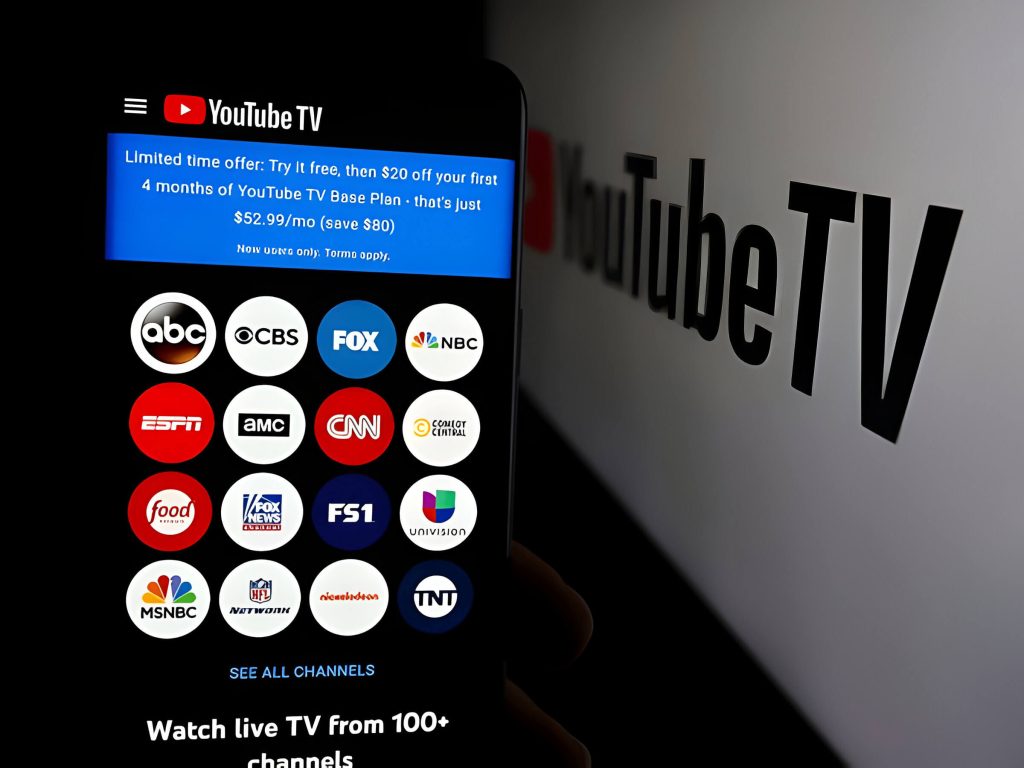 Recording live shows and programs on YouTube TV is a straightforward process that allows you to never miss your favorite content. Here’s a step-by-step guide to help you get started:
Recording live shows and programs on YouTube TV is a straightforward process that allows you to never miss your favorite content. Here’s a step-by-step guide to help you get started:
1. Open YouTube TV: First, ensure you have an active subscription and open the YouTube TV app on your device.
2. Find the Show or Program: Use the search bar or browse through the various categories to locate the live show or program you want to record.
3. Select the Program: Click on the show or program’s title to open its details page.
4. Click on ‘Add’ (or ‘+’) Button: On the details page, look for an ‘Add’ button, often represented by a ‘+’ icon. Clicking this will add the show to your library and set it up for recording.
5. Verify Recording Settings: Navigate to your library where all recorded content is stored. Confirm that your selected show has been added and check any available settings for recording preferences.
6. Manage Recordings: You can manage your recordings by going into settings within your library, where you can delete old recordings or adjust preferences as needed.
By following these steps, you’ll be able to efficiently record live shows on YouTube TV without any hassle. This guide ensures that whether you’re new to YouTube TV or just need a refresher, you’ll have all the information necessary for successful live recording.
Managing Your Recorded Content on YouTube TV
Managing your recorded content on YouTube TV is essential for maintaining an organized and enjoyable viewing experience. With a few simple steps, you can easily manage recordings, organize recorded shows, and delete recordings when necessary.
First, to access your recorded content, navigate to the Library section of YouTube TV. Here, you will find all your saved shows and movies neatly categorized. To organize recorded shows, consider creating custom playlists or sorting by date added or genre. This method makes it easier to locate specific episodes or films when you’re ready to watch.
If you need to delete recordings in YouTube TV, simply select the show or movie you’d like to remove from your library. Click on the three-dot menu icon next to the title and choose “Remove from library.” This action will free up space for new recordings and keep your library clutter-free.
Playback of recorded content is straightforward; just click on any title in your Library section to start watching. YouTube TV also offers features such as fast-forwarding through commercials and resuming playback from where you left off.
By managing recordings effectively in YouTube TV, you ensure that your favorite content is always at your fingertips while keeping your digital space organized and efficient.
Troubleshooting Common Issues with Recording on YouTube TV
Recording shows and movies on YouTube TV can be a convenient way to ensure you never miss your favorite content. However, users sometimes encounter issues that can disrupt this experience. Here are some common troubleshooting tips for recordings that can help you fix DVR problems in YouTube TV.
1. Check Your Internet Connection: A stable internet connection is crucial for recording programs on YouTube TV. Ensure your Wi-Fi or ethernet connection is strong and reliable. If your internet speed is slow or inconsistent, it may affect the recording quality or cause interruptions.
2. Verify Storage Limits: Although YouTube TV offers unlimited cloud DVR storage, there might be limitations based on the duration of availability (typically nine months). Make sure that the content you are trying to record isn’t older than this period, as it may have been automatically deleted.
3. Update Your App: Outdated software can lead to various glitches, including recording issues. Regularly check for updates for the YouTube TV app on your device and install them to ensure optimal performance.
4. Restart Your Device: Sometimes, simply restarting your device can resolve minor glitches and improve functionality. Turn off your streaming device, wait a few moments, and then turn it back on.
5. Re-add Programs to Your Library: If specific shows or movies aren’t recording correctly, try removing them from your library and then adding them back again. This action can refresh the recording settings and resolve potential conflicts.
6. Clear Cache and Data: Accumulated cache data might interfere with app performance over time. Clear the cache within the app settings of your device to eliminate any corrupted files that could be causing issues.
By following these common troubleshooting tips for recordings on YouTube TV, you should be able to address most DVR problems effectively and enjoy uninterrupted viewing of your favorite content.
The Benefits of Using Cloud DVR over Traditional Methods
In the realm of modern entertainment, Cloud DVR (Digital Video Recorder) services are revolutionizing how we record and watch our favorite shows. Unlike traditional DVR systems that rely on physical hardware, Cloud DVR offers numerous advantages that cater to the evolving needs of today’s viewers.
One significant benefit of using Cloud DVR is the convenience it provides. With traditional methods, users are often limited by the storage capacity of their physical devices. In contrast, Cloud DVR services offer virtually unlimited storage space, allowing users to record and save countless hours of content without worrying about running out of space. This is particularly advantageous for avid TV watchers who follow multiple series or enjoy recording live events.
Another advantage is accessibility. With a traditional DVR, access to recorded content is usually restricted to a single device or location. However, with Cloud DVR services like those offered by YouTube TV, users can access their recordings from any device with an internet connection. Whether you’re at home on your smart TV or on the go with your smartphone or tablet, your favorite shows and movies are always within reach.
Moreover, Cloud DVR eliminates the risk of losing recordings due to hardware malfunctions or failures. Traditional systems are susceptible to issues like hard drive crashes or power outages that can result in lost data. Since Cloud DVR stores recordings on remote servers maintained by service providers, these risks are significantly minimized.
Additionally, many digital video recorder services come with enhanced features such as automatic conflict resolution and intelligent recording suggestions based on viewing habits. These features make it easier for users to manage their recordings and discover new content they might enjoy.
In conclusion, switching from traditional methods to Cloud DVR offers several compelling benefits including increased storage capacity, enhanced accessibility, reduced risk of data loss, and advanced features that improve user experience. For those looking for a more efficient and reliable way to manage their television content, embracing cloud-based solutions like YouTube TV’s Cloud DVR is a smart choice.



